Извлекать текстурированную картину от просмотренного фото? мельчайшая цифровая починка 5
Кажется, что имеет одно самых общих проблем когда общаться с просмотренными фотоснимками как часть цифровой деятельности при восстановления то после просматривать, цифровое изображение текстурированную картину к ему.
Это часто причинено фактом что фотоснимок в вопросе был напечатан на текстурированной фотографической бумаге.
Эта статья покажет вам как извлечь нежелательное влияние картины без значительно освобождать любую важную деталь изображения.
Проблемное фото может наилучшим образом быть старые светотеневыми, sepia, или даже более самомоднейшим фотоснимком цвета.
(Я вспоминаю, что Kodak вводит их «печати Silk отделки» много лет тому назад напечатанных на шелковистым бумаге текстурированной блеском!).
Изображение примера на нашем вебсайте старый светотеневой фотоснимок венчания который был напечатан на текстурированной бумаге.
Если вы смотрите близко на белом карнизе за невестой и groom, то вы можете ясно увидеть что текстурированная картина фотографической бумаги точно была воспроизведена во время скеннирования фото.
Прежде чем мы начнем любую главную работу восстановления мы хотел были бы извлечь как много из нежелательной текстурированной картины как возможна.
Раздел 1
Раскройте изображение вверх в Adobe Photoshop и первый шаг создать двойной слой (экземпляра) первоначально изображения путем выбирать слой Layer-> двойной. и дайте новому слою соотвествующее имя.
Сигналит внутри конец достаточно для того чтобы получить благодарность как строго текстурированная картина, только сдержать некоторую деталь изображения видимым (специально стороны людей) так, что вы сможете легко судить как хороше удаление текстуры продолжает без освобождать слишком много важной детали изображения.
Раздел 2
С двойным active слоя приложите гауссовую нерезкость путем выбирать нерезкость Filter->Blur->Gaussian…
Pop-up коробка варианта позволит вам установить количество гауссовой нерезкости для того чтобы примениться к изображению.
Я вообще начинаю с радиусом = 1.5 и работаю вверх от там, постоянн смотрящ изображение для того чтобы увидеть аффект по мере того как я увеличиваю радиус нерезкости.
Что-нибыдь над радиусом = 5.0 обычно будет далекие слишком жестковатыми, поэтому в примере на вебсайте необходимый исход «уменьшает» влияние картины текстуры без компрометировать важную деталь в фото.
Для нашего изображения примера вебсайта я нашел я могло установить радиус = 3.5 без любой значительно потери детали.
Изображение примера начинает «размягчает», но текстурированная картина ясно умаляла.
Раздел 3
Сигналить вне для того чтобы иметь взгляд на полном фото показывает что нежелательная текстурированная картина имеет все исклучая исчезано с только небольшой размягчать важной детали изображения.
Каждое фото вы работаете дальше быть рассуженным на своих собственных заслугах определяя количество нерезкости для того чтобы примениться.
Но все не потеряно на сохранять что важная деталь изображения!!
Раздел 4
Вспомните что… гауссовая нерезкость прикладной к двойному слою мы создались в начале тренировки.
Первоначально изображение, полное с текстурой, сидит под двойным слоем.
Путем использование режимов слоя Photoshop смешивая и светонепроницаемости слоя мы можем произвести изображение составленное сочетание из оба слоя с некоторой из детали от более низкого первоначально слоя показывая до конца.
Опять, каждое фото будет рассужено на своих собственных заслугах и установка я уточнил дальше для нашего изображения примера на вебсайте не может быть этим же какое вы будете считать самым соответствующим для ваших собственных изображений.
Попробуйте экспериментировать с различными смешивая режимами и установками светонепроницаемости слоя.
Я окончательно установил на смешивая режиме «светимости» и светонепроницаемости 85% для гауссового слоя нерезкости.
Раздел 5
Уточнить изображение i после этого «сплющил» 2 слоя в одиночный слой изображения путем выбирать изображение Layer->Flatten.
Раздел 6
Я после этого проверил tonal ряд нашего совмещенного наслоенного изображения используя уровни управляю путем выбирать Image->Adjustment->Levels… и отлично настроил пункты черноты, белых и серых.
Раздел 7
И последн но не само меньшие, мы можем все еще принести a little bit more «сметливости» из изображения окончательно прикладывать небольшое количество Unsharp маски путем выбирать маску Filter->Sharpen->Unsharp…
Экспериментирующ с различными установками, я мог установить на количестве = 185%; Радиус = 2.5 пиксела; и порог = 50 уровней.
И там вы имеете его… удаление нежелательной текстурированной картины без значительно жертвовать важную деталь изображения.
Если вы находите, то будучи приниманными шаги немного трудные для того чтобы понять в этой статье основанной текстом, вас могут щелкнуть дальше соединение в конце этой статьи для того чтобы увидеть такой же метод объясненный на нашем вебсайте с помощью изображений примера графических.
‚© Гэри Wilkinson 2005 Âà ¡ ¬Å ‚ÃÆ'ââ - все права защищены
Вы можете увидеть этот метод полный с изображениями примера на извлекать текстурированную картину от просмотренного фото
Чувствуйте свободным перепечатать эту статью при условии, что все hyperlinks и жизнеописание автора сохраненные as-is.
Гэри Wilkinson фотограф, фотографический восстановитель и предприниматель фотографического розничного дела. Он также издатель вебсайта http://www.restoring-photos-made-easy.com, где обсужены другие методы исправлять общие фотографические проблемы восстановления.
Статья Источник: Messaggiamo.Com
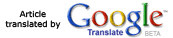
Related:
» Hot Mp3 Download» iSoftwareTV
» Unlimted Games Downloads
» All PSP Games Downloads
Вебмастер получить html-код
Добавить эту статью на Вашем сайте прямо сейчас!
Вебмастер представить свои статьи
Не требуется регистрация! Заполните форму и ваша статья в Messaggiamo.Com каталог!

