Maak uw eigen visitekaartjes, deel 1
In deze les zullen we een visitekaartje, met behulp van Microsoft Word. Ik heb een nieuwe template voor mijn visitekaartje. Het kan worden bekeken op: http://janes-place.com/bus_card.htmChoose de informatie die u wilt plaatsen op uw kaart voor beginning.Here 's hoe ik het deed: Ga naar' Start '-' Microsoft Word '-' in het menu Bestand '-' Pagina-instelling '. Kies het tabblad Marges '. Typ 1,25 voor de linker en rechter marges. Op die manier zullen twee kaarten passen op een 8 1 / 2 x 11in. plaat, naast elkaar. Klik op 'ok'. In de 'menu Opmaak' kies 'Columns'. Wanneer wordt gevraagd naar het aantal kolommen, gebruik de pijlen naar beneden te gaan totdat het aantal 'twee' is in de doos. Ga naar 'Breedte' en type in 2.75in. De 'spacing' zal automatisch aanpassen. Zorg ervoor dat de 'Gelijke Kolombreedte' en de 'lijn tussen' dozen zijn aangevinkt. Klik op 'ok'. Laten we redden het, op dit punt. Ga naar het menu Bestand 'en kies' Opslaan als '. U kunt opslaan in dezelfde map opgeslagen wij het briefhoofd, indien u kiest. Ik redde mij met mijn briefhoofd in 'Business Stationery'. Geef het bestand een naam. Ik noemde mijn - 'My Business Card'. Klik op 'Opslaan'. Ga naar de tabel 'Menu' en kies 'Tabel invoegen'. Stel het aantal 'kolommen' en 'Rijen' naar 'een'. Klik op 'ok'. Een lange, dunne box zal verschijnen. Beweeg uw muis cursor naar de onderste regel, totdat het verandert in een dubbele pijl. Klik op dubbele pijl en sleep het naar de 2in. mark op de linkerkant heerser. Als de liniaal niet zichtbaar in uw document, gaat u naar het menu Beeld 'en klik op'. Liniaal 'Klik in het vak en voeg uw foto. Jij twee opties: 1) U kunt gebruik maken van 'ClipArt', door naar het 'menu Invoegen' - 'Picture' - 'ClipArt. Kies uw categorie en vind de grafische geschikt is voor uw bedrijf, klik op 'ok'. De afbeelding wordt weergegeven in uw document.2) U kunt uw bedrijfslogo, als je een of ander hebben foto op uw harde schijf, door naar het 'menu Invoegen' - 'Picture' - 'Uit bestand'. De foto's op uw harde schijf (opgeslagen in 'Mijn documenten' -- 'Mijn afbeeldingen' verschijnt). Scroll naar beneden in de lijst totdat u degene die u wilt invoegen te vinden. Klik op de foto die u hebt gekozen, om deze te markeren. Klik vervolgens op de knop 'Invoegen'. De afbeelding verschijnt in uw document.To zet de foto om binnen uw tabel, klik op de foto. U ziet een vier pijl symbool. Hiermee kunt u het beeld omhoog, omlaag, rechts of links, door deze te slepen naar de gewenste positie. Ik wilde mijn foto te verschijnen in de links, boven positie, dus ik verplaatst naar die positie. Als u wilt dat uw foto gecentreerd, klik erop en klik op de knop 'centrum' op de werkbalk. [Het centrum instrument zal worden lijnen van tekst gecentreerd. Het is de tweede foto van de getoonde tekst.] Om de grootte van de afbeelding wijzigen, klikt u op, dan op een van de hoeken en sleep deze naar de gewenste size.About De AuthorJane Fulton is eigenaar & Webmistress van http://janes-place.com 'Home voor nieuwkomers & Begin Marketeers'. Ze is hen te helpen voor bijna 4jr nu. Ze publiceert een nieuwsbrief, Beginner & franchisenemer SOS Nieuwsbrief. Het lijkt er online tweemaal per maand. Als u als deze 'How To' aard van de artikelen, abonneren op haar nieuwsbrief op: http://janes-place.com/sos.htmwebmistress @ Janes-place.com
Artikel Bron: Messaggiamo.Com
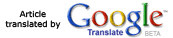
Related:
» Rocket Spanish!» The Woman Men Adore...
» 500 Lovemaking Tips & Secrets
» All Types Of Wedding Speeches
Webmaster krijgen html code
Voeg dit artikel aan uw website!
Webmaster verzenden van artikelen
Geen registratie vereist! Vul het formulier in en uw artikel is in de Messaggiamo.Com Directory!

