कैसे आकर्षक और प्रभावी बनाने के लिए PowerPoint प्रस्तुतियों
Microsoft PowerPoint नाटकीय रूप से जिस तरह शैक्षिक और व्यावसायिक प्रस्तुतीकरण किया जाता है बदल गया है. इस अनुच्छेद के और अधिक प्रभावी और आकर्षक PowerPoint presentations.THE पाठ कर रखें पर कुछ सुझाव रूपरेखा स्पष्ट शब्दों और आसान है. सक्रिय, दृश्य भाषा का प्रयोग करें. कट अनावश्यक शब्द? अंगूठे का एक अच्छा शासन के लिए नीचे वाक्यों को पैराग्राफ काट है, वाक्यांश में वाक्यों और वाक्यांशों कुंजी शब्दों में. सीमा की संख्या शब्दों और लाइनों स्लाइड प्रति. प्रति पंक्ति में पांच - पांच शब्द, स्लाइड प्रति पांच लाइनों के नियम की कोशिश करो. अगर बहुत अधिक पाठ को एक स्लाइड पर प्रदर्शित होता है, AutoFit सुविधा का उपयोग करने के लिए इसे दो स्लाइड के बीच विभाजित. Placeholder के भीतर क्लिक करें को AutoFit विकल्प बटन प्रदर्शित (अपने प्रतीक दो नीचे और ऊपर तीर के साथ क्षैतिज लाइनों है), तो बटन पर क्लिक करें और चुनें भाजित पाठ सबमेनू से दो स्लाइड के बीच. खिताब के लिए फ़ॉन्ट आकार होना चाहिए कम से कम 36 से 40 के लिए है, जबकि मूल पाठ इस प्रकार शरीर के छोटे से अधिक नहीं होना चाहिए 24. का प्रयोग केवल दो स्लाइड प्रति फ़ॉन्ट शैली - शीर्षक के लिए एक और पाठ के लिए अन्य. दो फ़ॉन्ट चुनें कि एक दूसरे के साथ नेत्रहीन इसके विपरीत. Garamond सघन और प्रभाव मध्यम खिताब के लिए अच्छे हैं, जबकि Garamond या Tempus संस पाठ शरीर के लिए इस्तेमाल किया जा सकता है. अपनी प्रस्तुति में फ़ॉन्ट एंबेड, यदि आप सुनिश्चित नहीं हैं कि क्या प्रस्तुति में फ़ॉन्ट उपयोग कर रहे हैं कंप्यूटर कि प्रस्तुति के लिए उपयोग किया जाएगा में मौजूद. के लिए फ़ॉन्ट एम्बेड: (1) फ़ाइल मेनू पर, के रूप में सहेजें क्लिक करें. (2) उपकरण पट्टी पर, उपकरण क्लिक करें, सहेजें पर क्लिक करें विकल्प, एंबेड TrueType फ़ॉन्ट्स चेक बॉक्स का चयन करें, और तब उपयोग में अंतःस्थापित अक्षर ही चुनें. का प्रयोग किफ़ायत से रंग, दो से ज्यादा से ज्यादा तीन. आप सभी शीर्षक और पाठ के लिए एक और शरीर के लिए एक रंग का उपयोग कर सकते हैं. स्लाइड से लगातार हो स्लाइड के लिए. एक फ़ॉन्ट रंग चुनें कि पृष्ठभूमि के साथ अच्छी तरह से विरोधाभासों. प्रत्येक शब्द के पहले अक्षर Capitalizing स्लाइड के शीर्षक के लिए अच्छा है और पहले बड़ा शब्द के पहले अक्षर को बस होने से एक अधिक सामान्य स्थिति पता चलता है. बुलेट बिंदु लाइनों में, पहला शब्द को कैपिटल और कोई अन्य शब्द जब तक वे आम तौर पर दिखाई छाया हुआ. उच्च और निम्न के मामले में लिखे सभी बड़े अक्षर से अधिक पठनीय है. इसके अलावा, मौजूदा शैलियों संकेत मिलता है कि सभी बड़े अक्षर का उपयोग कर मतलब है कि तुम चिल्ला रहे हो. यदि आप पाठ कि गलत मामले में है, पाठ का चयन करें, और तब क्लिक करें Shift + F3 जब तक यह मामला शैली है कि आप की तरह से बदल जाता है. क्लिक Shift + F3 toggles सभी कैप्स के बीच पाठ मामले, कम मामले, और प्रारंभिक पूंजी शैलियों. इस्तेमाल की जोर के लिए बोल्ड या इटैलिक typeface. रेखांकित से बचें, यह ऊपर प्रस्तुति clutters. नहीं केंद्र बुलेटेड सूची या पाठ करो. यह भ्रामक है पढ़ना. वाम संरेखित करें जब तक आप एक अच्छा कारण है कि नहीं. भागो "अपने शो जब finished.THE अनुरूप पृष्ठभूमि BACKGROUNDKeep पर वर्तनी जाँच". सरल, प्रकाश textured पृष्ठभूमि अच्छी तरह से काम करते हैं. जटिल textures सामग्री को पढ़ने के कठिन बनाते हैं. यदि आप अपने स्लाइड में कई क्लिप का प्रयोग की योजना बना रहे हैं, एक सफेद पृष्ठभूमि का चयन करें. यदि आपकी प्रस्तुति के स्थल प्रकाश पर्याप्त सबूत नहीं है, एक काले रंग की पृष्ठभूमि चुनें और पाठ के लिए कोई हल्का रंग का उपयोग करें. ऐसी ध्वनि प्रभाव के रूप में "की घंटी और सीटी का उपयोग करें" न्यूनतम, "शब्दों उड़ान 'और कई बदलाव. किसी भी फ़ॉन्ट या पृष्ठभूमि में लाल रंग का प्रयोग न करें. यह एक भावनात्मक रूप से भारी है रंग कि देखना और पढ़ना मुश्किल है. कई मुफ्त टेम्पलेट्स http://www.brainybetty.com/MENUPowerPoint.htm और http://www.soniacoleman.com/templates.htm पर डाउनलोड के लिए उपलब्ध है. हैं CLIPSAnimations सबसे अच्छा उपयोग किया जाता है ; आसानी से बहुत फ्लैश और गति विचलित और दर्शकों को परेशान कर सकते हैं. उन छवियों है कि मूल रूप से कार्यालय के आराम के साथ अपने कंप्यूटर पर लोड थे पर भरोसा मत भी भारी. आप आसानी से उपयुक्त क्लिप्स ढूँढ सकते हैं पर गूगल छवियाँ के माध्यम से किसी भी विषय. जबकि छवियों के लिए खोज, लंबी खोज वाक्यांश का प्रयोग नहीं के रूप में आम तौर पर जब वेब खोज किया जाता है - विशिष्ट शब्द का उपयोग करें. जब आयात तस्वीरें, यकीन है कि वे से छोटे हैं करना दो और एक मेगाबाइट. jpg प्रारूप में हैं. बड़ी फ़ाइलों को अपने प्रदर्शन धीमा कर सकते हैं. रेखांकन, चार्ट और चित्र सरल, यदि संभव हो तो रहो. इस्तेमाल की पट्टी रेखांकन और बजाय आंकड़ों के टेबल के पाई चार्ट. दर्शकों कर सकते हैं तो तुरंत ऊपर relationships.THE PRESENTATIONIf आप अपनी प्रस्तुति करना चाहते हैं सीधे स्लाइड शो दृश्य में खुले, उठाओ इसे एक स्लाइड शो निम्नलिखित चरणों का उपयोग कर फ़ाइल के रूप में सहेजें. प्रस्तुति तुम चाहते हो खोलें एक स्लाइड शो के रूप में सहेजें. फ़ाइल मेनू पर, के रूप में सहेजें क्लिक करें. प्रकार सूची में, क्लिक करें PowerPoint दिखाएँ के रूप में सहेजें. अपने स्लाइड शो फ़ाइल एक पी पी एस. विस्तार के साथ फ़ाइल को सहेज लिया जाएगा. इस फाइल पर आप डबल क्लिक करें, जब यह होगा अपने आप स्लाइड शो दृश्य में अपनी प्रस्तुति शुरू करते हैं. जब आप काम हो गया, PowerPoint स्वचालित रूप से बंद कर देता है और आप डेस्कटॉप पर वापस जाएँ. यदि आप स्लाइड शो फ़ाइल संपादित करना चाहते हैं, तो आप हमेशा यह PowerPoint से खोल सकते हैं द्वारा फ़ाइल मेनू पर खोलें क्लिक करें. स्लाइड, जब भी संभव हो पर दर्शकों को देखो नहीं. यदि एक लेज़र सूचक का प्रयोग, चलो इसे भी जल्दी नहीं है. उदाहरण के लिए, यदि स्लाइड पर कई चक्कर लगाना, इसे धीरे से करो. कभी बात दर्शकों में लेजर. बाहर काले स्क्रीन (बी "कुंजीपटल पर प्रयोग") बिंदु के बाद दिया है, किया गया है तुम पर ध्यान केंद्रित रखा. मुख्य प्रेस फिर अपनी प्रस्तुति को जारी रखने के लिए. आप शॉर्टकट का उपयोग कर सकते कमांड [Ctrl] पी एक स्लाइड शो के दौरान पेन उपकरण तक पहुँचने के लिए. अपने माउस से क्लिक करें और पेन उपकरण का उपयोग अपने स्लाइड शो के दौरान आकर्षित खींचें. आप को सब कुछ तैयार है मिटा, ई कुंजी दबाएँ. के लिए रवाना हो पेन मोड़ उपकरण, प्रेस [ईएससी once.MISCELLANEOUSMaster] स्लाइड स्थापित: 'मास्टर स्लाइड "आप परिवर्तन है कि आपके प्रस्तुति में हर स्लाइड पर प्रदर्शित कर रहे हैं बनाने के लिए अनुमति देगा. आप फ़ॉन्ट, रंग, पृष्ठभूमि, हेडर, और बदल सकते हैं "मास्टर स्लाइड 'स्तर पर footers. सबसे पहले, "सारे" मेनू पर जाएँ. नीचे "मास्टर" मेनू खींचो. मेनू "स्लाइड मास्टर का चयन करें." अब आप इस स्तर पर परिवर्तन कर सकते हैं कि आपके needs.Preparing प्रस्तुति मिलना भेजें थिसिस: PowerPoint में, फ़ाइल का चयन | करने के लिए | Microsoft Word. में Microsoft Word संवाद बॉक्स को भेजें, रेखांकित चुन केवल एक पाठ बनाने के लिए केवल दस्तावेज़, और ठीक पर क्लिक करें. इस दस्तावेज़ पर मामूली संशोधन होगा तुम एक थिसिस कि नेत्रहीन इन युक्तियों का पालन करके स्लाइड अपील audience.Create को वितरित किया जा सकता है, यह सुनिश्चित करना है कि अंक आप make.Dr. के पास से दर्शकों को विचलित नहीं दे रहा है Shahul अमीन, एमडी एक रांची, भारत में स्थित मनोचिकित्सक है. वह मानसिक स्वास्थ्य और मनोरोग विज्ञान के बारे में जानकारी के साथ एक पोर्टल संपादन, और मानसिक स्वास्थ्य पर भारतीय वेबसाइटों की एक निर्देशिका.
Article Source: Messaggiamo.Com
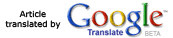
Related:
» Seo Elite: New Seo Software!» AntiSpywareBOT
» Reverse Mobile
» Error Nuker
Webmaster Get Html Code
Add this article to your website now!
Webmaster Submit your Articles
No registration required! Fill in the form and your article is in the Messaggiamo.Com Directory!

