5 समय बचाने के Microsoft Word में युक्तियाँ
चाहे आप साल के लिए Microsoft Word का उपयोग किया है, बस WordPerfect से बंद है या शब्द प्रसंस्करण के लिए नई, इन आसान चरणों का समय बचा है और वर्ड में अपना काम: निजीकृत मेनू बंद करें और सरल बनाने की कोशिश ToolbarsAlthough यह एक डिफ़ॉल्ट, व्यक्तिगत मेनू और Toolbars है एक भयानक "सुविधा" जो आपके प्रारंभिक सीमा को देखने के लिए उपकरण पट्टी बटन और मेनू आदेश का चयन है. क्या आप केवल शीर्ष के पर Toolbars की एक पंक्ति है स्क्रीन? एक मेनू पर क्लिक करें जब आप, यह केवल कुछ सेकंड के बाद का विस्तार करता है? यदि हां, तो तुम इस व्यक्तिगत प्रदर्शन: 1 मोड़ से अपने आप को बचाने के लिए हताशा का एक बहुत कुछ होगा. उपकरण> अनुकूलित करें चुनें, और पर क्लिक करें Tab.2 विकल्प. अनुभाग के लिए, व्यक्तिगत मेनू और जांच Toolbars / विकल्प "दिखाएँ स्वरूपण और दो पंक्तियों पर मानक टूलबार का चयन करें" और "हमेशा पूरे मेनू दिखाते हैं." नोट: Microsoft Word 2000 में, आप की आवश्यकता होगी इन विकल्पों में से एक सही का निशान हटाएँ (विवरण एक भी) .3 अलग सा है. उठाओ बंद अपने मुख्य टूलबार का पूर्ण प्रदर्शन और अपने menus.Stop स्वचालित पाठ ChangesDoes यह वर्ड की तरह लग रहे बेतरतीब ढंग से परिवर्तन देखने के लिए बड़े अक्षरों या दस्तावेज़ में पाठ की वर्तनी? AutoCorrect इसके लिए जिम्मेदार है. जैसा कि नाम से इंगित करता है, AutoCorrect स्वतः आम गलत वर्तनी शब्दों की वर्तनी सही है बल्कि सहित अन्य परिवर्तन करता है एक वाक्य में पहले अक्षर capitalizing, तालिका सेल, या पाठ की रेखा. अपनी पसंद, समीक्षा उपकरण> AutoCorrect विकल्प चुनें, AutoCorrect टैब और सही का निशान हटाएँ किसी भी विकल्प है कि टाइपिंग के रास्ते में हो जाता है चुन आपके स्वचालित क्रमिक सूची text.Stop (और अधिक) क्या तुमने कभी अपने गिने सूची या रूपरेखा बनाने की कोशिश की और देखा नंबर या परिवर्तन स्वरूपण एक बार तुम प्रेस दर्ज करें [] अगली पंक्ति के लिए? यह एक बहुत बड़ा है किसी कि एक रूपरेखा के लिए जगह वर्ड में विकल्पों के साथ काम करने से अपने स्वयं के कस्टम लेआउट बनाना चाहता है के लिए झुंझलाहट. तुम प्रकार आपके ई मेल पते या एक दस्तावेज़ में वेबसाइट के रूप में और फिर अचानक घड़ी मत नीले रंग में परिवर्तन (एक हाइपरलिंक) पाठ रेखांकित किया? क्या तुमने कभी भागों या उद्धरण दर्ज करें कि स्वचालित रूप से पुन: स्वरूप? तुम तुम एक AutoFormat प्रकार के शिकार हैं. ऐसा शब्द है कि इसे और नहीं तुम्हारे लिए काम करता है के खिलाफ अनुकूलित तुम: 1. उपकरण> AutoCorrect Options2 चुनें. चुनें AutoFormat जैसा कि आप प्रकार टैब चुनें. मैं सुझाव है कि आप स्वचालित क्रमांकित सूची सहित पिछले 2 वर्गों में विकल्प के सभी अचयनित करें. विकल्प बंद 1 में घूमो desired.3 खंड के रूप में. के लिए स्वरूपण विकल्प है कि आप बंद के finish.Each उठाओ अभी भी ठीक है जब आप उन्हें चाहते हैं जोड़ा जा सकता है. उदाहरण के लिए, स्वत: गिने सूची एक उपकरण पट्टी बटन या नीचे के द्वारा बनाया जा सकता है आपकी डिफ़ॉल्ट तुम FontAre menu.Modifying अक्सर आपके दस्तावेज़ में फ़ॉन्ट बदलते स्वरूप? कुछ मिनट ले लो डिफ़ॉल्ट नए दस्तावेज़ों के लिए उपयोग फ़ॉन्ट: 1 बदलने के लिए. एक नई, रिक्त document.2 बनाएँ. प्रारूप चुनें> फ़ॉन्ट. मानक टाइम्स न्यू रोमन से 12 अंक शैली और आकार को आप चाहते हैं ऐसे 12 point.3 Arial के रूप में फ़ॉन्ट बदलें. अगले, लेने ठीक नहीं है जो केवल वर्तमान दस्तावेज़ में परिवर्तन. इसके बजाय, Default.4 चुनें. तुम होगा एक त्वरित पूछ देख यदि आप डिफ़ॉल्ट फ़ॉन्ट बदलना चाहते हैं. इस बदलाव को संशोधित करेगा सामान्य टेम्पलेट भी normal.dot फ़ाइल भंडार जो Microsoft Word सेटिंग्स से कई के रूप में जाना जाता है. चुनें हाँ पुष्टि करने के लिए 1.0 वर्ड के दिनों के बाद से पेज लेआउट और MarginsEver changes.Customizing, एक दस्तावेज़ के लिए डिफ़ॉल्ट हाशिए 1 गया है "ऊपर से नीचे और बाएँ और दाएँ हाशिए के लिए 1.25" के लिए भले ही सबसे अधिक लोग एक तरफ. यह भी मुनाफे के लिए सेटिंग्स को बदलने के क्या आप के साथ काम करना पसंद है चाहे आसान है के लिए 1 मार्जिन "पसंद है:. 1 एक नया, रिक्त document.2 के साथ जारी रखें. फ़ाइल> पेज सेटअप, और मार्जिन लेने tab.3. 1 से मुनाफा चारों ओर या अपने सबसे अक्सर इस्तेमाल किया choices.4 "बदलें. इन संवाद टैब में अन्य परिवर्तन उदाहरण के लिए. बनाओ, आप एक कस्टम पाद लेख सेट या कागज में परिवर्तन करना चाहते हो सकता है source.5. सभी नए, रिक्त दस्तावेज़, डिफ़ॉल्ट button.6 लेने के लिए अपने कस्टम चूक सेट. के रूप में पहले, आपको टेम्पलेट सामान्य बदलने की पुष्टि के लिये कहा जायेगा. चुनें हाँ अपनी वरीयताएँ continue.Once को जगह में हैं, तो आप इन कदमों का दोहराना नहीं है लेकिन आप लचीलापन व्यक्तिगत 'documents.ÃƒÆ एक ¢ एक अनुकूलित, ¬ Å ¡Ãƒâ €, SA एक © डॉन बजोर्क BuzbeeDawn बजोर्क Buzbee द्वारा 2004 है क्या करेंगे है सॉफ्टवेयर प्रो? और एक प्रमाणित Microsoft Office विशेषज्ञ और Microsoft Office विशेषज्ञ मास्टर प्रशिक्षक. डॉन के शेयर स्मार्ट और आसान तरीके से प्रभावी ढंग से एक वक्ता के रूप में अपने काम के माध्यम से सॉफ़्टवेयर और प्रौद्योगिकी का उपयोग करें, प्रशिक्षक और सलाहकार. महान Microsoft Office सॉफ्टवेयर युक्तियाँ और चालें या डॉन से संपर्क के लिए जाएँ http://www.SoftwarePro.com.
Article Source: Messaggiamo.Com
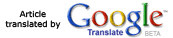
Related:
» Seo Elite: New Seo Software!» AntiSpywareBOT
» Reverse Mobile
» Error Nuker
Webmaster Get Html Code
Add this article to your website now!
Webmaster Submit your Articles
No registration required! Fill in the form and your article is in the Messaggiamo.Com Directory!

