5 Zeit-Einsparung Spitzen in Microsoft Word
Ob Sie haben Microsoft Word für Jahre benutzt, haben gerade von WordPerfect geschaltet oder sind zur Textverarbeitung neu, versuchen Sie diese einfachen Schritte, um Zeit zu speichern und Ihre Arbeit im Wort zu vereinfachen:
Drehen Sie weg personifizierte Menüs und Toolbars
Obgleich es eine Rückstellung ist, ist personifizierte Menüs und Toolbars eine schreckliche "Eigenschaft", die Ihre Ausgangsansicht begrenzt, um toolbar Tasten und Menübefehle vorzuwählen. Haben Sie nur eine Reihe von toolbars an der Oberseite des Schirmes? Wann Sie an ein Menü, klickt er erweitert nur nach einigen Sekunden? Wenn so, speichern sich Sie eine Menge Frustration, indem Sie weg von dieser personifizierten Anzeige sich drehen:
1. Wählen Sie Werkzeuge > besonders anfertigen und klicken an den Wahlvorsprung.
2. Für den Abschnitt, die personifizierten Menüs und das Toolbars zeigen check/select die Wahlen "Formatierung und Standardtoolbars auf zwei Reihen" und "immer vollen Menüs des Erscheinens." Anmerkung: in Microsoft Word 2000, benötigen Sie UNcheck jedes dieser Wahlen (die Beschreibungen sind eine Spitze, die auch unterschiedlich ist).
3. Auswahl nah an sieht eine volle Anzeige Ihrer Haupttoolbars und Ihrer Menüs.
Stoppen Sie Automatische Text-Änderungen
Scheint er wie Wort ändert nach dem zufall die Großschreibung oder die Rechtschreibung des Textes in einem Dokument? AutoCorrect soll tadeln. Während der Name anzeigt, behebt AutoCorrect automatisch, die Rechtschreibung der allgemeinen fehlbuchstabierten Wörter aber auch nimmt andere Änderungen einschließlich die Großschreibung des ersten Buchstaben in einem Satz vor, legt Zelle oder Linie des Textes ver. Um Ihre Wahlen zu wiederholen, bearbeitet Auswahl > AutoCorrect Wahlen, wählt den AutoCorrect Vorsprung und das uncheck jede mögliche Wahl die in der Weise des Schreibens Ihres Textes erhält.
Stoppen Sie automatische numerierte Listen (und mehr)
Haben Sie überhaupt versucht, Ihre eigene numerierte Liste oder umreiß zu verursachen und aufgepaßt die Numerierung oder Formatierung Änderung, sobald Sie [ kommen Sie ] herein, für die folgende Linie sich betätigen? Dieses ist eine sehr große Störung für jedermann, das ihren eigenen kundenspezifischen Plan für eine umreiß anstatt das Arbeiten mit den Wahlen im Wort errichten möchte. Schreiben Sie Ihre E-mail Adresse oder Web site in ein Dokument und passen dann auf, während es plötzlich zum blauen unterstrichenen Text ändert (ein Hypertext-Link)? Tragen Sie überhaupt Brüche oder Anführungsstriche ein, die automatisch umformatieren? Sie sind ein Opfer von AutoFormat, da Sie schreiben. Wort besonders anfertigen, damit es für Sie und nicht gegen Sie funktioniert:
1. Wählen Sie Werkzeuge > AutoCorrect Wahlen
2. Wählen Sie das AutoFormat vor, wie Sie Vorsprung schreiben. Ich empfehle daß Sie uncheck alles der Wahlen in den letzten 2 Abschnitten einschließlich automatische numerierte Listen. Stellen Sie Wahlen im 1. Abschnitt ab, wie gewünscht.
3. Wählen Sie O.K. aus, um zu beenden.
Jede der Formatierung Wahlen, die Sie abstellen, kann noch addiert werden, wenn Sie sie wünschen. Zum Beispiel können automatische numerierte Listen über eine toolbar Taste oder unter dem Formatmenü erstellt werden.
Ändern Ihres Rückstellung Schriftkegels
Ändern Sie häufig den Schriftkegel in Ihren Dokumenten? Dauern Sie einige Minuten, um den Rückstellung Schriftkegel zu ändern, der für neue Dokumente benutzt wird:
1. Erstellen Sie einen neuen, Leerbeleg.
2. Wählen Sie Format > Schriftkegel. Ändern Sie den Schriftkegel vom neuen römischen 12 Punkt der Standardzeiten zur Art und sortieren Sie Sie wünschen wie Arial 12 Punkt.
3. Zunächst wählen Sie nicht O.K. aus, das nur das gegenwärtige Dokument ändert. Stattdessen wählen Sie Rückstellung.
4. Sie sehen ein sofortiges, fragend, ob Sie den Rückstellung Schriftkegel ändern möchten. Diese Änderung ändert die normale Schablone alias die normal.dot Akte, die viele der Microsoft Word Einstellungen speichert. Wählen Sie ja vor, um die Änderungen zu bestätigen.
Besonders anfertigen der Seitenaufstellung und der Seitenränder
Seit die Tage von Wort 1.0, sind die Rückstellung Seitenränder für ein Dokument 1"für die Oberseite und die Unterseite und 1.25" für die linken und rechten Seitenränder gewesen, obwohl die meisten Leute die 1"Seitenränder für jede Seite bevorzugen. Mit es ist auch einfach, zu ändern die Einstellungen für Seitenränder unabhängig davon, was Sie arbeiten mögen:
1. Fahren Sie mit einem neuen, Leerbeleg fort.
2. Akte > Seite Einstellung und wählen den Seitenrandvorsprung aus.
3. Ändern Sie die Seitenränder zu 1"ganz herum oder zu Ihren am häufigsten verwendeten Wahlen.
4. Nehmen Sie andere Änderungen in diesen Dialogvorsprüngen vor. Zum Beispiel konnten Sie ein kundenspezifisches Seitenende einstellen oder Änderungen an der Papierquelle vornehmen wünschen.
5. Ihre Gewohnheit Rückstellungen für alle neuen, Leerbelege einzustellen, wählen die Rückstellung Taste aus.
6. Wie vor, werden Sie aufgefordert, die Änderung an der normalen Schablone zu bestätigen. Beschließen Sie ja fortzufahren.
Sobald Ihre Präferenzen im Platz sind, müssen Sie nicht diese Schritte wiederholen, aber Sie haben die Flexibilität, einzelne Dokumente besonders anzufertigen.
Ã"â© 2004 durch Dawn Bjork Buzbee
Dämmerung Bjork Buzbee ist die Pro Software? und ein zugelassener Microsoft Office Experte und Microsoft Office Fachmann-Hauptausbilder. Dämmerunganteile intelligent und einfache Weisen, Software und Technologie durch ihre Arbeit als Sprecher, Trainer und Berater effektiv zu verwenden. Besuch http://www.SoftwarePro.com für große Microsoft Office Software neigt und Tricks oder mit Dämmerung in Verbindung zu treten.
Artikel Quelle: Messaggiamo.Com
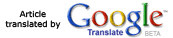
Related:
» Seo Elite: New Seo Software!» AntiSpywareBOT
» Reverse Mobile
» Error Nuker
Holen Sie sich den HTML-Code fü Webmaster
Fügen Sie diese Artikel Ihrer Website jetzt hinzu!
Webmaster veröffentlichen Sie Ihre Artikel
Keine Anmeldung erforderlich! Füllen Sie das Formular aus und Ihr Artikel wird im Messaggiamo.Com Artikel-Verzeichnis aufgenommen!

